こんにちは、ケイです。
part.5ではエックスサーバーの契約手順を解説し、エックスサーバーのログイン確認まで完了しました。
part.6では、前回の続きで、WordPressのログイン確認と、パーマリンクの設定を行っていきます。
「無効なURLです」という表示が続く場合の対処法についても解説します!
では本題に入ります。ぜひ最後まで読んでいってください!
WordPressのログイン確認
まず、「サーバーアカウント設定完了のお知らせ」のメールを再度開いて下にスクロールし、
「クイックスタート」機能で設置されたWordPressのログイン情報まで進みます。
そして、管理画面URLをクリックします。
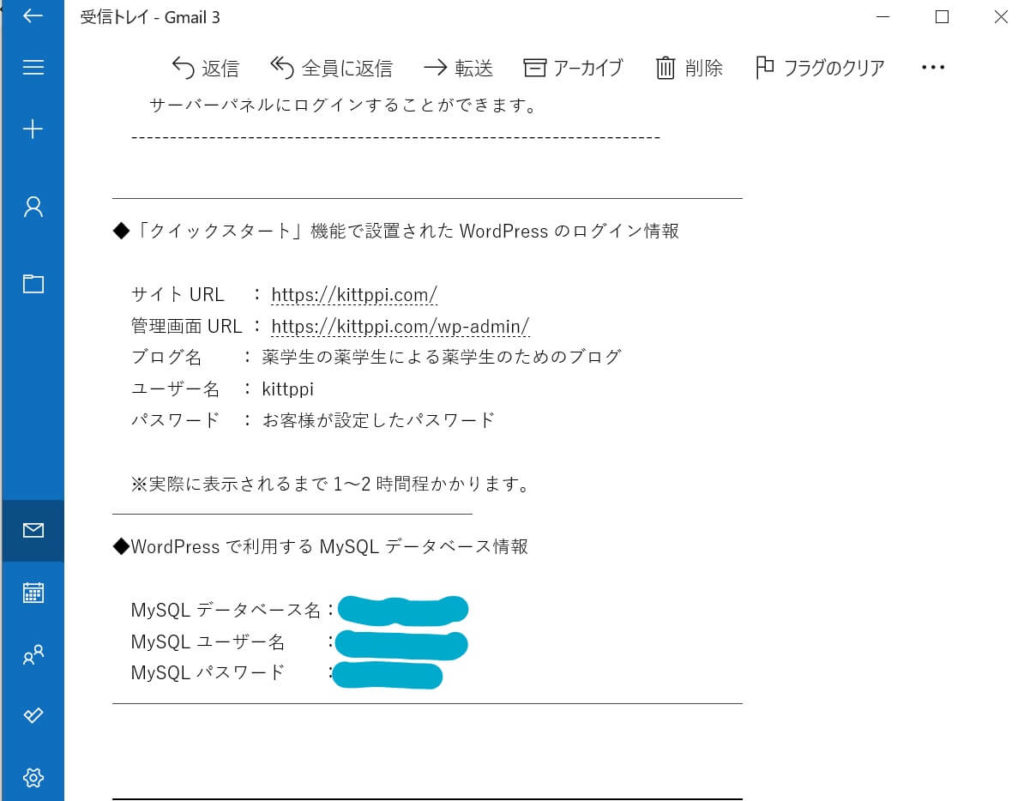
すると、本来はこのような画面がでますが…
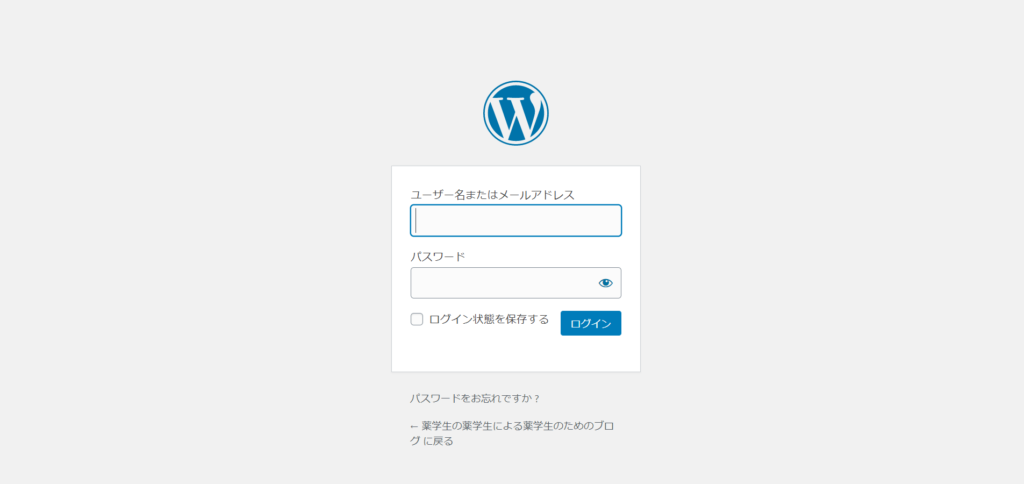
メールが来てすぐだと、以下のような画面が出るのではないのでしょうか。
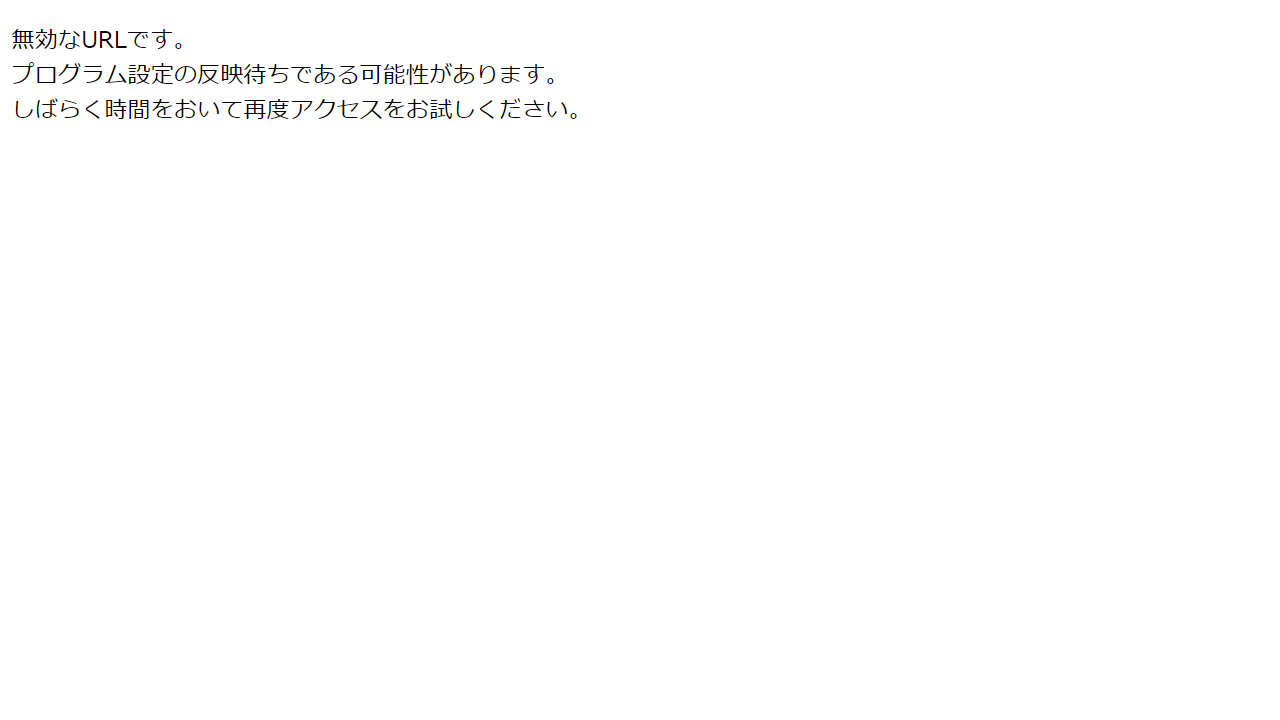
メールにも書いてあるように、実際のログイン画面が表示されるまでは1~2時間かかるので、それまでは気長に待ちましょう。
もし2時間以上経っても「無効なURLです」となっていた場合は、(私はこのパターンでした)
キャッシュの消去を行ったところ、ログイン画面が表示されるようになりました!
ずっと「無効なURLです」から抜け出せない方はぜひやってみてください!
ログイン画面が表示されたら、ユーザー名orメールアドレスと、パスワードを入力しましょう。
以下のようなホーム画面に移動できれば、WordPressのログイン確認は完了です!
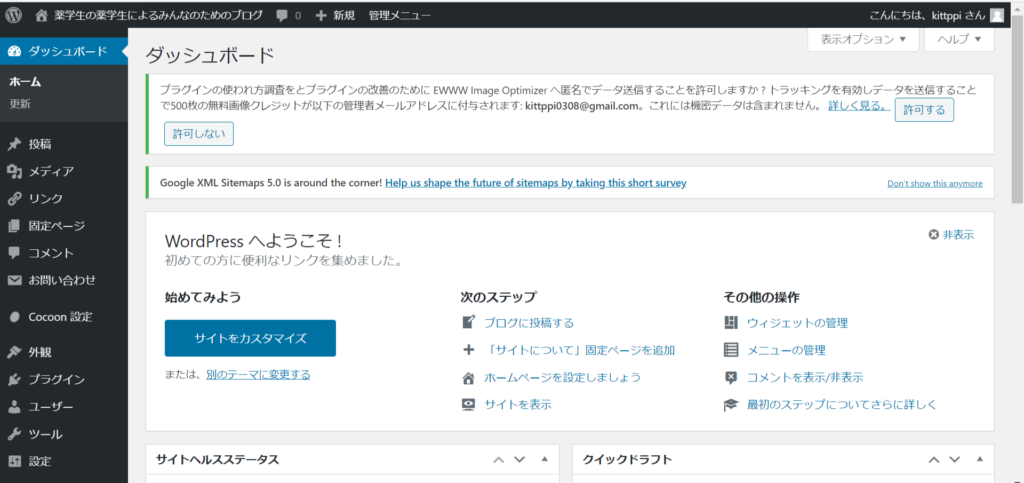
パーマリンク設定
ここまでで、WordPressのログイン確認まで終えることができました!お疲れさまでした!
これで記事をバリバリ書いていっても良いのですが、
一旦記事を書く前にやっておくべきことがたくさんあるので、この作業についても順番に解説していきます。
まずは、パーマリンク設定、というものからです。
パーマリンクとは
パーマリンクとは、ホームページに何かページが追加されたときに(ブログ記事など)、
URLの中の、ドメインの後ろについている文字列のことです。
(例:この記事のURLはhtps://kittppi.com/blog-setup-part6で、パーマリンクはblog-setup-part6)
パーマリンク設定では、ドメインの後ろに何がつくかを変えることができます。
パーマリンク設定を変更する目的
パーマリンク設定を変更する目的としては、
サイトの中身を知らない人が、URLを見て、リンク先は何についてのサイトなのか推測しやすくする
デフォルト設定では、URLはこのように表示されます。
これだと、リンク先が何について書いてあるのか分からないですよね?
これではサイトを見る人にとって優しくないので、パーマリンク設定を変更します。
URLは英語でないといけない?URLが日本語はダメなの?
結論から言うと、URLに日本語が入っているのは避けた方が良いです。
さっき、”パーマリンクはサイトを見る人に優しいものにする”って言ったじゃん!
って思った方もいるかと思いますが、
日本語入りURLを、ツイッターやラインに貼り付けると、謎の文字列に変換されてしまう
こんな現象が起こってしまいます。
この記事のURLは、https://kittppi.com/2020/09/09/テスト記事
となっていますが、これをツイッターに貼り付けると…
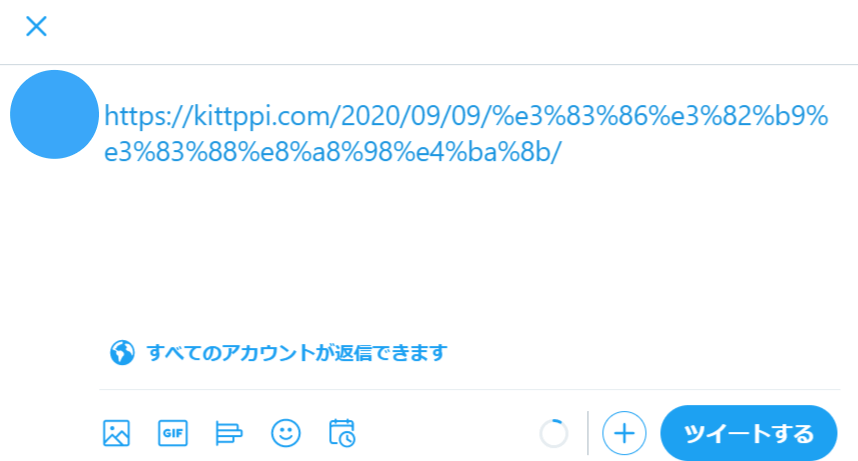
このように、謎の文字列に変換されてしまい、
せっかく分かりやすいようURLを日本語にしたのに、これじゃ分からないじゃん!
となってしまいます。
こうなると、自分の記事をSNSで宣伝するような場面で、不利になってしまいます。ほかにも、
- WordPressを更新すると、404 not foundのエラーになる可能性
が出てくるため、URLは英語で書きましょう。
パーマリンク設定のおすすめ
私のパーマリンク設定のおすすめは、次の通りです。
- カスタム設定にする
- %postname%を選ぶ
理由としては、このように設定することで、パーマリンクを記事ごとに書き換えることができ、
サイト訪問者に優しいURLにすることができるため、です。
この設定方法を解説してきます。
パーマリンク設定の変更の方法
まず、WordPressのホーム画面の左側の、「設定」にカーソルを当て、パーマリンク設定をクリックします。
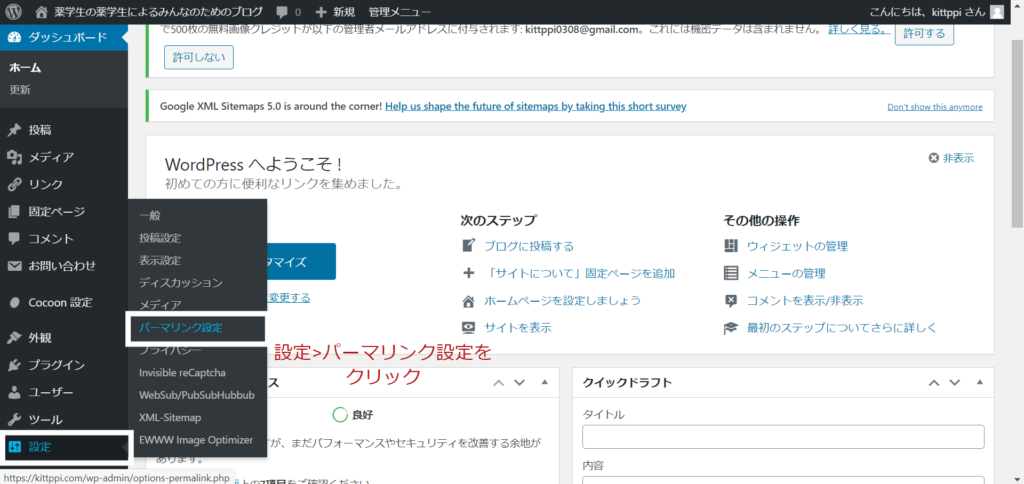
すると、このような画面が出てきます。
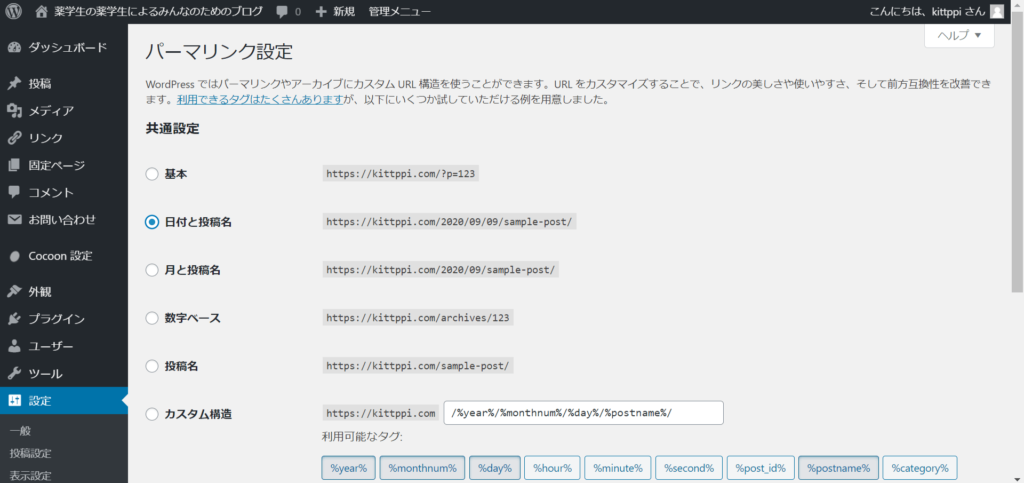
デフォルトでは、「日付と投稿名」になっています。
次に、カスタム設定のボックス内の文字を全部消したのちに、“%postname%”をクリックします。
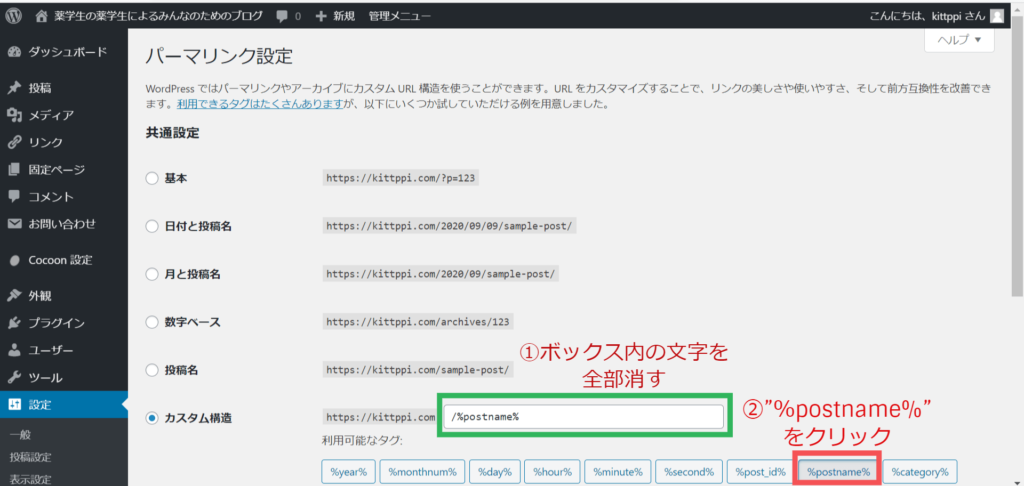
そして、必ず、「変更を保存」をクリックしましょう!
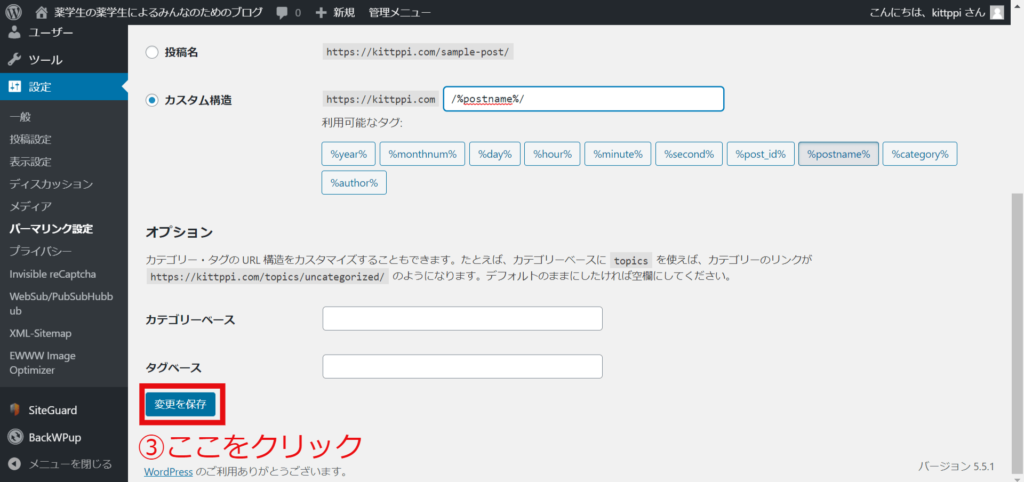
もし、「変更を保存」をクリックしたあとの画面で、”カスタム構造”以外の場所に青丸が来ていた場合は、以下のように操作します。
- カスタム構造のボックス内の文字を全部消す
- 自分で、%postname%と入力する
- 「設定を保存」をクリック
これで、パーマリンクを、自分で変更することができるようになりました!
ここまで読んでいただき、ありがとうございました!本パートは、これで終わりとします。
次のパートでは、ブログのレイアウトを決める、テーマについて解説します。

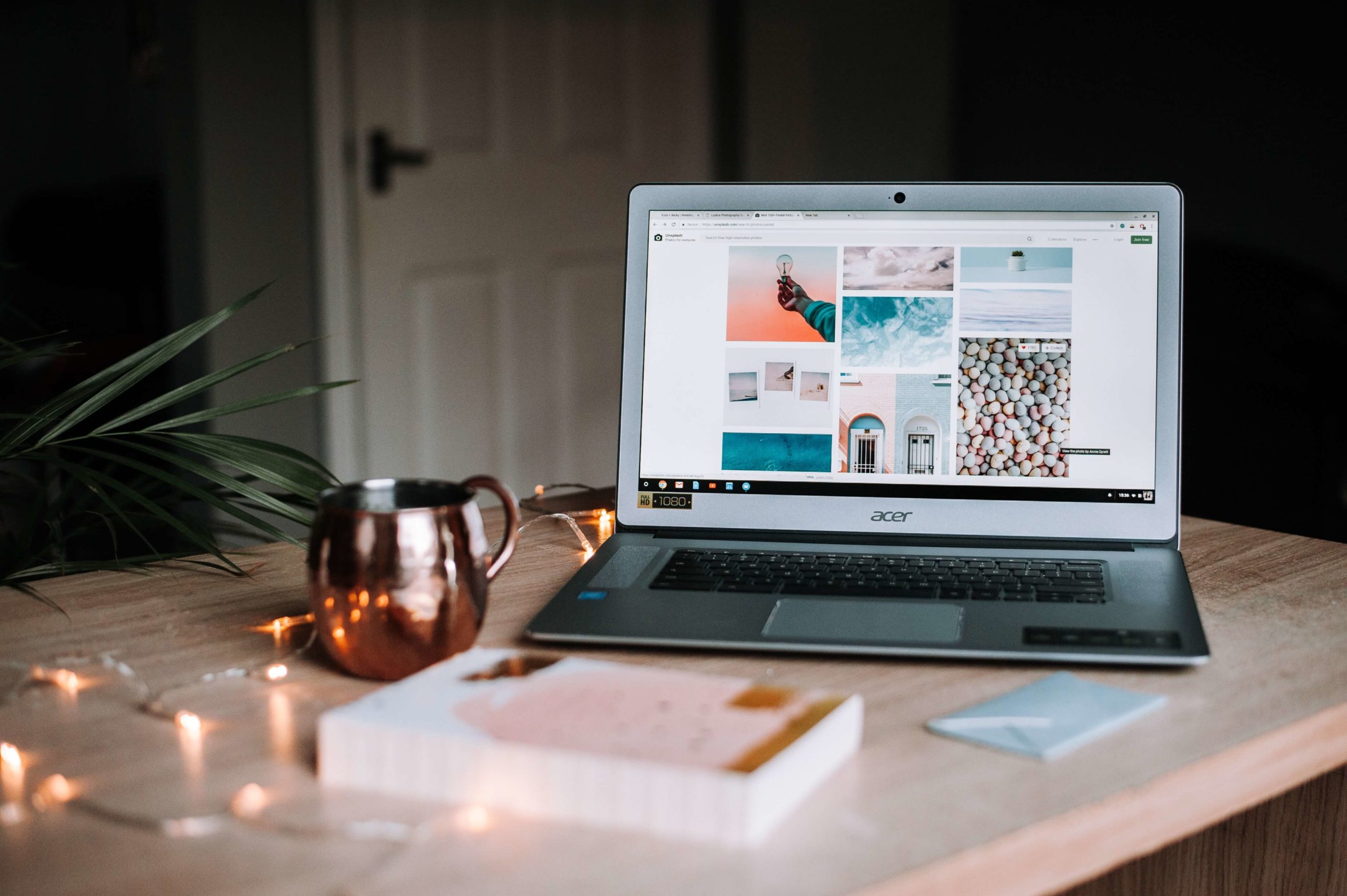

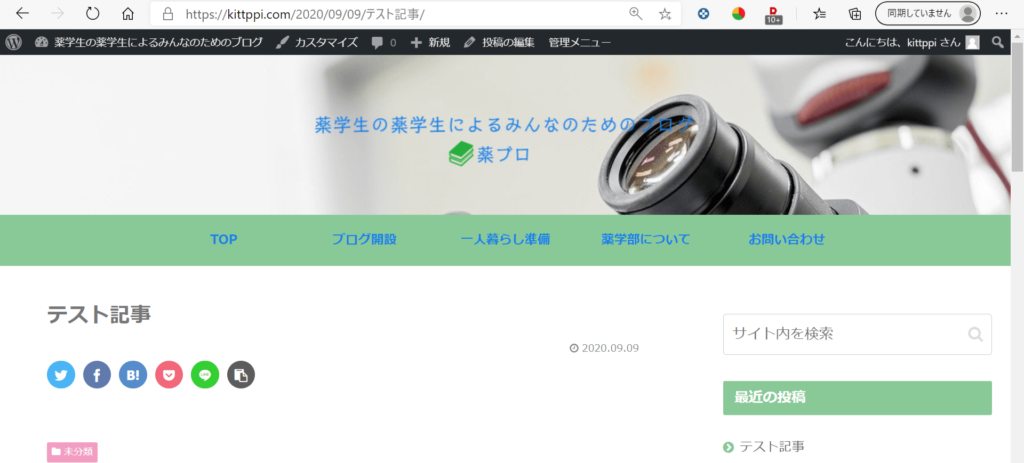


コメント