こんにちは、ケイです。
part.5からは、本ブログのおすすめ、
エックスサーバーの、WordPressクイックスタートで簡単にブログ運営をはじめるための、
申し込み方法を、スクリーンショットとともに解説します。
WordPressクイックスタートについては、part.4で解説しているので、ぜひそちらも参考にしてください!
(part.4 WordPressクイックスタートとは https://kittppi.com/blog-setup-part4#toc1 )
では本題に入ります。ぜひ最後まで見ていってくださいね!
事前準備
- ブログ用メールアドレス(GMail)
- クレジットカード
まずはこの2つを用意しましょう!これらが必要になる理由は、part.4で詳しく解説しています。
(part.4 ブログ開設前の準備物は? https://kittppi.com/blog-setup-part4#toc2)
申し込み手順
エックスサーバー公式HPにアクセスし、お申込みフォームへ
以下のリンクをクリックして、エックスサーバーの公式HPに移動し、「お申し込みはこちら」をクリックしましょう。
リンクはこちら: エックスサーバー ![]()
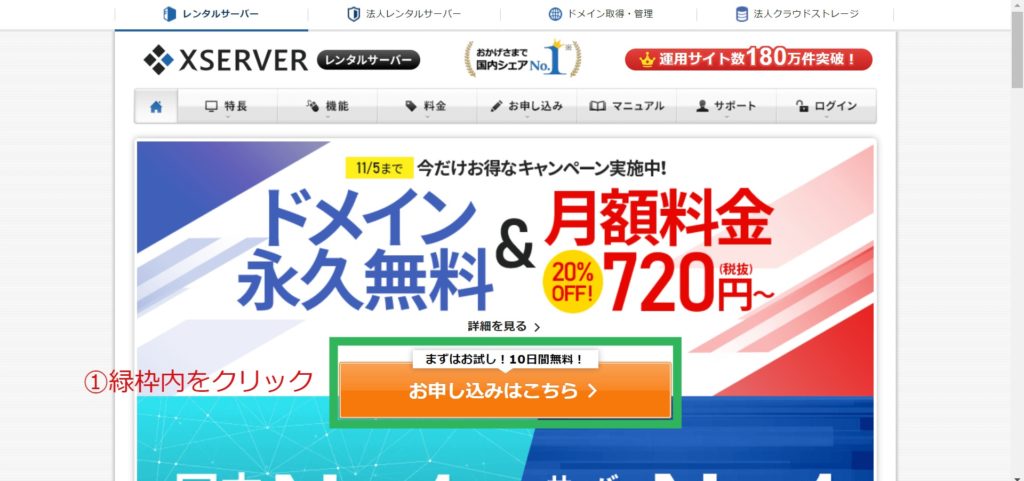
エックスサーバーお申し込みフォームに移動し、「10日間無料お試し 新規申し込み」をクリックしましょう。
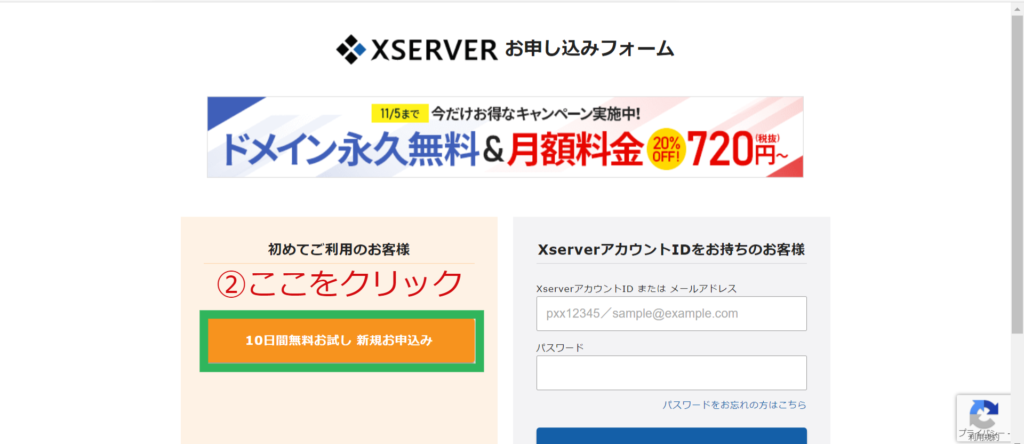
プラン選びと、WordPressクイックスタートの選択
緑枠の部分をクリックすると、
- サーバーID(自分で決めることもできます)
- プラン
- WordPressクイックスタート
の3項目が出てきます。
プランは、X10、X20、X30とありますが、
上位のサーバーにグレードアップするのは月初めに変更することができるが、
下位のサーバーにダウングレードするのは契約期間を更新するときにしかできない
このため、はじめは最も下のグレードである、X10ではじめることを強くおすすめします!
そして、WordPressクイックスタートでブログ運営を始めるので、忘れずにチェックボックスをクリックしてください!
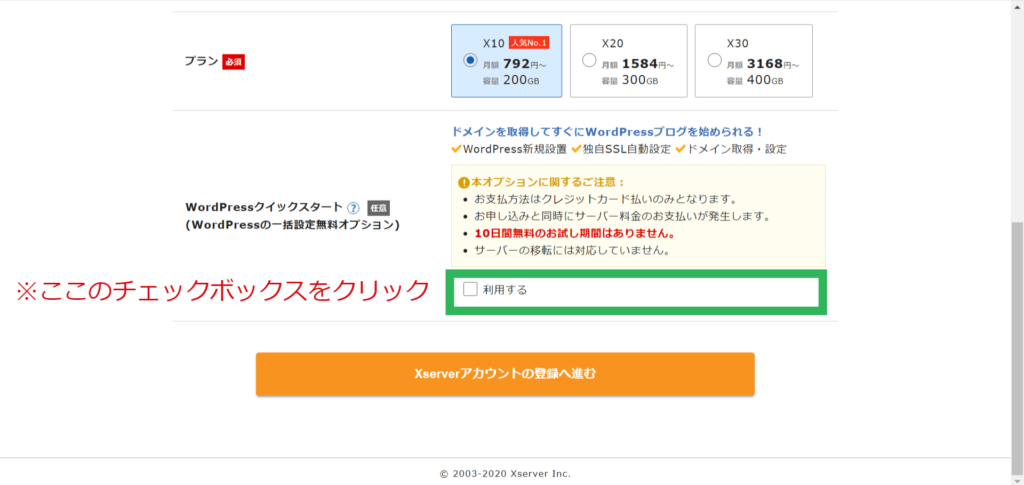
サーバー契約期間とドメイン、WordPress情報の入力
チェックボックスを入れると、
- サーバーとの契約期間
- 取得ドメイン名
- ブログ名
- ユーザー名
- パスワード
- メールアドレス
を入力できるようになります。
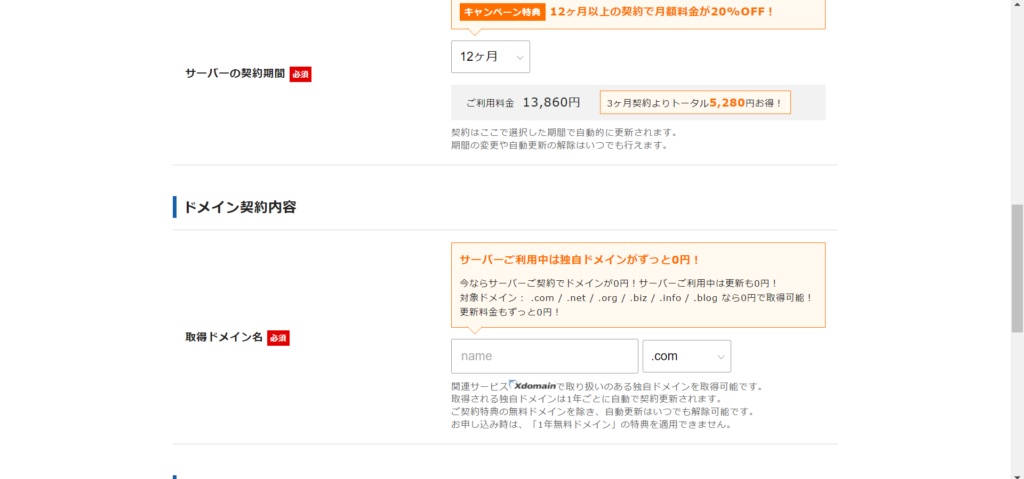
エックスサーバーの各プランの費用について
エックスサーバーの料金は、以下の通りとなっています。
| プラン名 | X10 | X20 | X30 |
| 3か月 | 1,200円/月 | 2,400円/月 | 4,800円/月 |
| 6か月 | 1,100円/月 | 2,200円/月 | 4,400円/月 |
| 12か月 | 1,000円/月→800円/月 | 2,000円/月→1,600円/月 | 4,000円/月→3,200円/月 |
| 24カ月 | 950円/月→760円/月 | 1,900円/月→1,520円/月 | 3,800円/月→3,040円/月 |
| 36カ月 | 900円/月→720円/月 | 1,800円/月→1,440円/月 | 3,600円/月→2,880円/月 |
別途初期費用が3,000円必要になります
ドメイン名について
取得ドメイン名について、ここで入力した文字列が、自分のホームページのURLとなります。
このドメインは変更ができないので、よく考えて決めましょう!
トップレベルドメインは、.comがおすすめですが、インターネット上に存在している、全く同じ文字列のドメインは作成できないので、もし登録できなければ文字列を変える、または.com以外のを選びましょう!
ドメインについては、part.3で解説しています。
(part.3 トップドメインの選び方 https://kittppi.com/blog-setup-part3#toc2 )
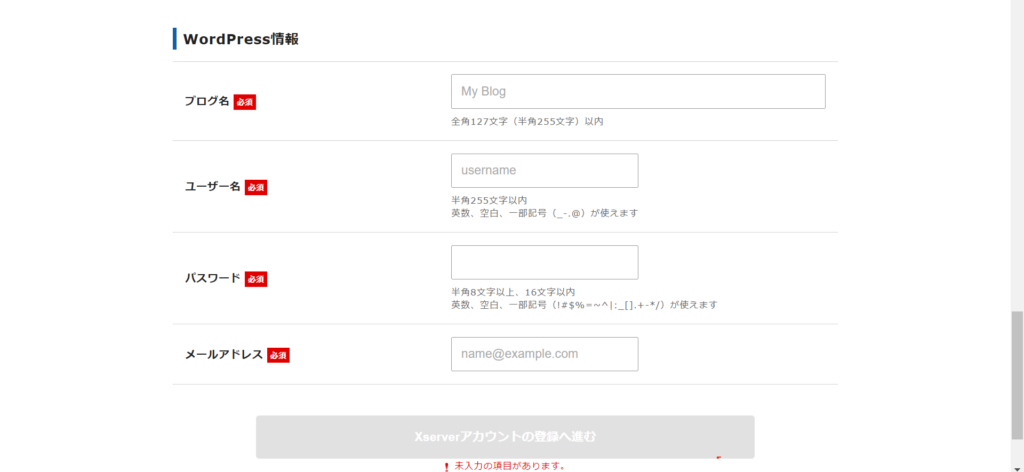
WordPress情報について
ブログ名については、後からでも変更できるので、やっぱり別のブログ名にしたいな… となっても問題ないです!
ユーザー名とパスワードについては、WordPressのログインの際に必要になってくるものです。
自分の覚えられるユーザー名とパスワードにしましょう!
メールアドレスは、前準備でブログ運営用に取得したGMailのメールアドレスを入力しましょう。
入力が終わったら、「Xserverアカウントの登録へ進む」をクリックしましょう。
エックスサーバーアカウントの情報の入力
Xserverアカウントの登録に進むと、
- メールアドレス
- パスワード
- 登録区分
- 名前・郵便番号・住所・電話番号
- クレジットカード情報
- 利用規約・個人情報に関する公表事項
を入力していきます。
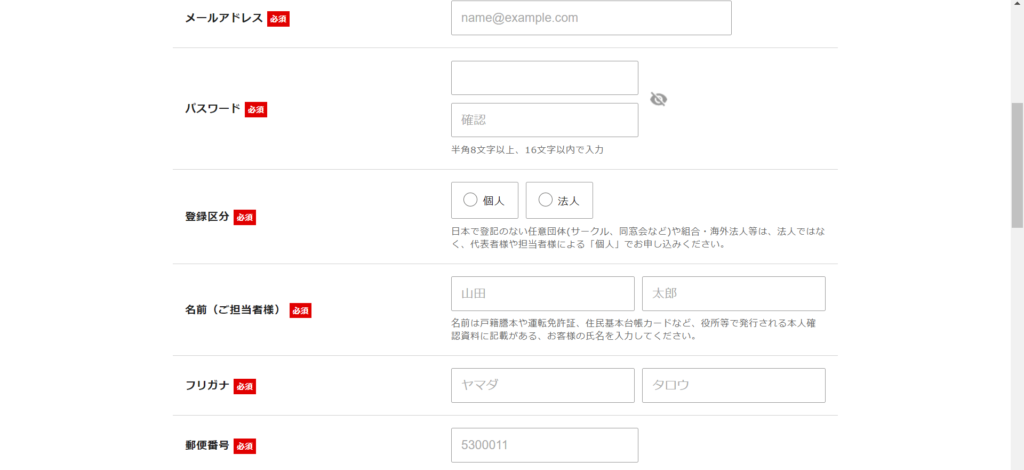
ここで入力するパスワードは、エックスサーバーのログインで必要になってきます。
先ほど入力したパスワードは、WordPressのログインのものです。使用する場面が違うので注意してくださいね。
登録区分は、個人が副業で行うものについては「個人」を選んでください。
あとは名前など、個人情報を入力します。
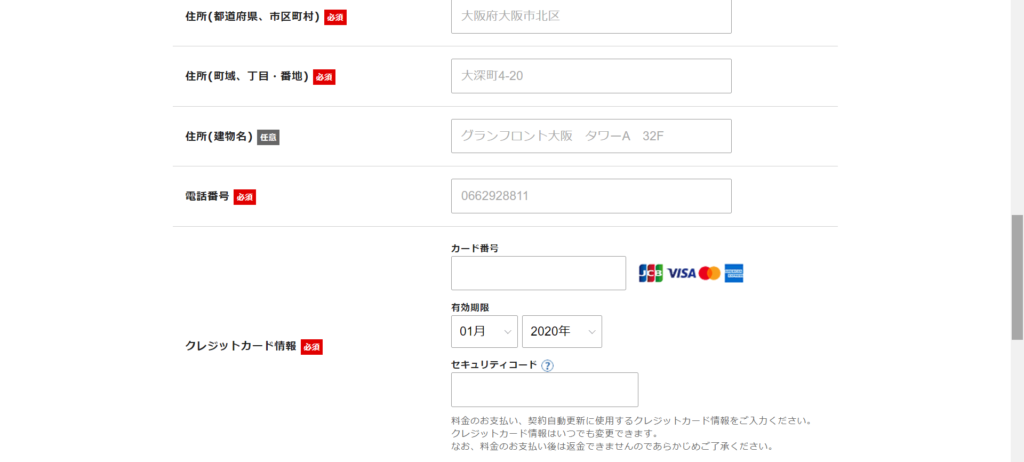
その後、クレジットカード情報を入力しましょう。
そして、利用規約と個人情報に関する公表事項をきちんと読み、チェックを入れて、「次へ進む」をクリックしてください。
メール認証
次に、メール認証が行われます。5で入力したメールアドレスに、このようなメールが届きます。
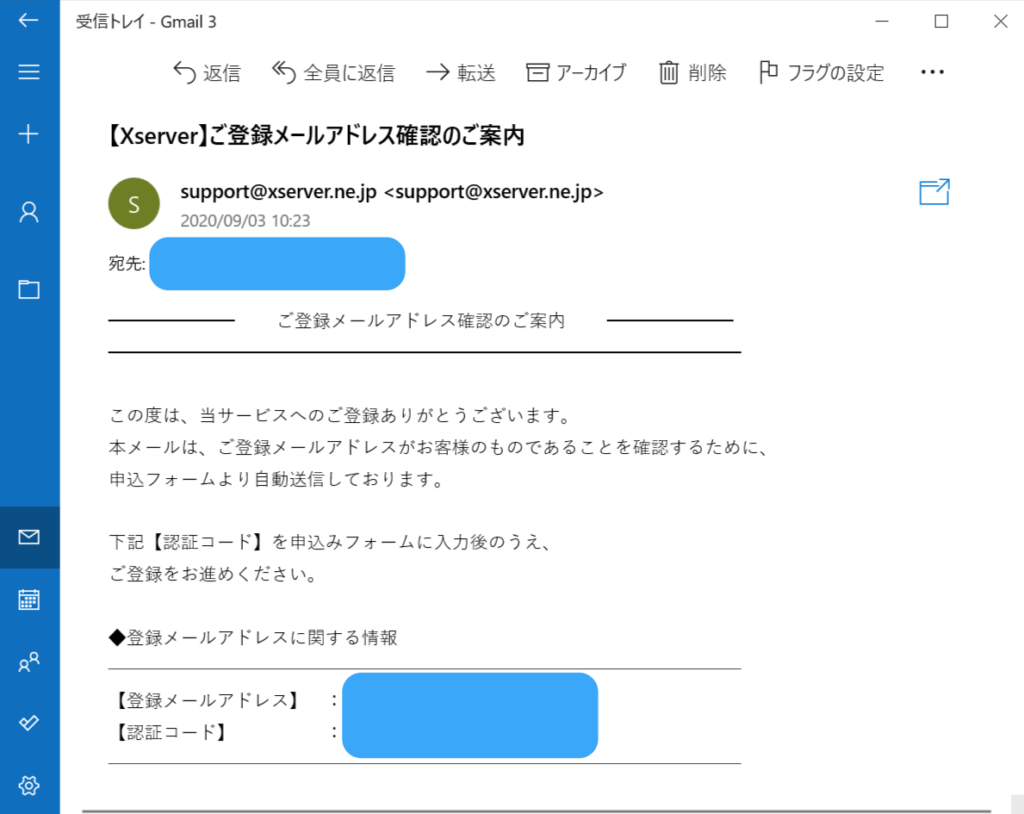
【認証コード】の欄に書かれている、6桁の数字を申し込みフォームの赤枠の部分に記入します。
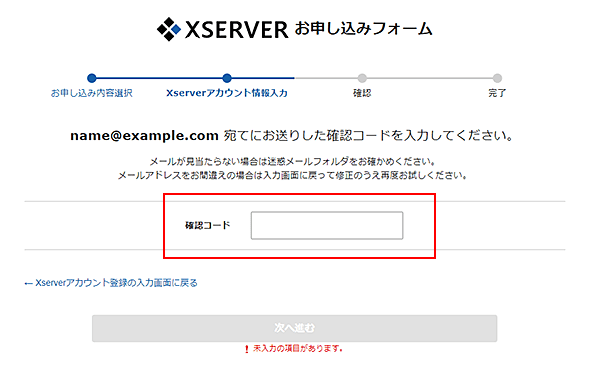
そして「次へ進む」をクリックしましょう。
※メール認証ではなく、SMS・電話認証となる場合がありますが、この場合、スマートフォンを用意して、認証コードを受け取ってください。
入力内容の確認、申し込み完了
入力内容を確認して、間違いなどがなければ、「この内容で申し込みをする」をクリックして、申し込み完了となります!
サーバーアカウント設定完了メールが届く
申し込み完了してから数分後に、メールが何通か届きます。この中から、「サーバーアカウント設定完了のお知らせ」のメールを開きます。
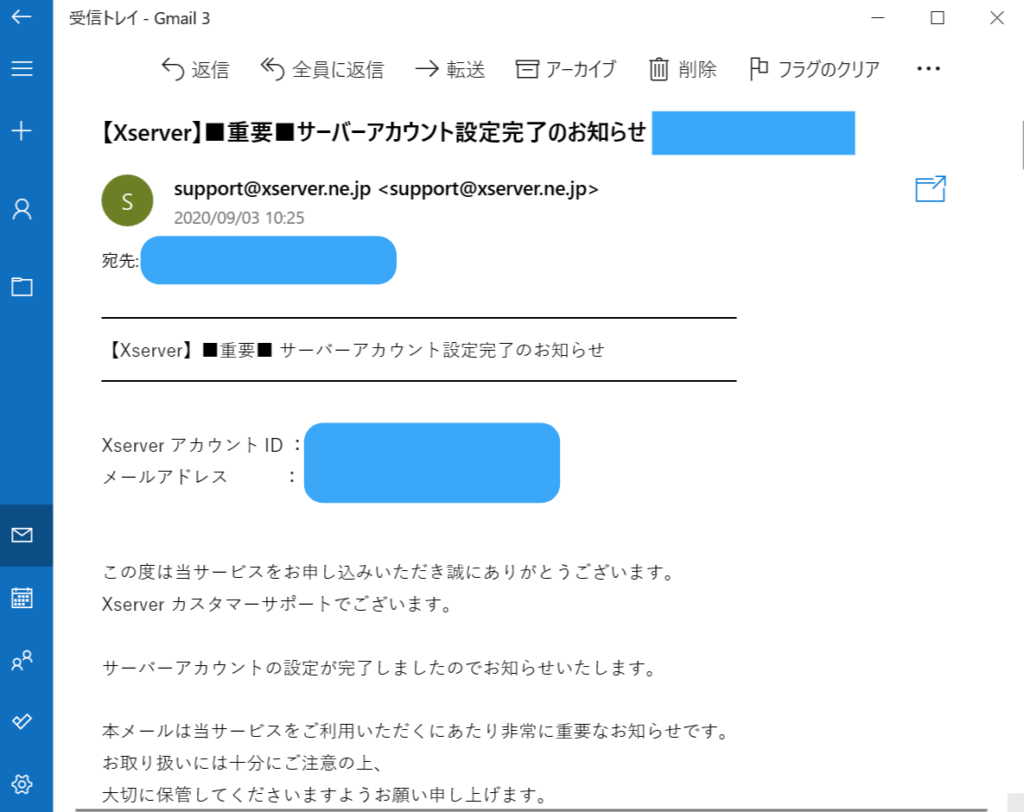
このメールは非常に重要なので、必ず保存フォルダに移すなどして、間違って削除しないように気をつけてください!
※申し込みから数分経っても、メールが届かない場合は、迷惑フォルダに入っていないかの確認をしましょう。
それでもメールが届いて無ければ、メールを気長に待ちましょう。いずれ届きます。
エックスサーバーのログイン確認
メールの中の、「管理ツールのログイン情報」から、赤枠で囲った、ログインURLをクリックしてください。
このURLはエックスサーバーのログインに使うので、ブックマークをしておくとよいでしょう!
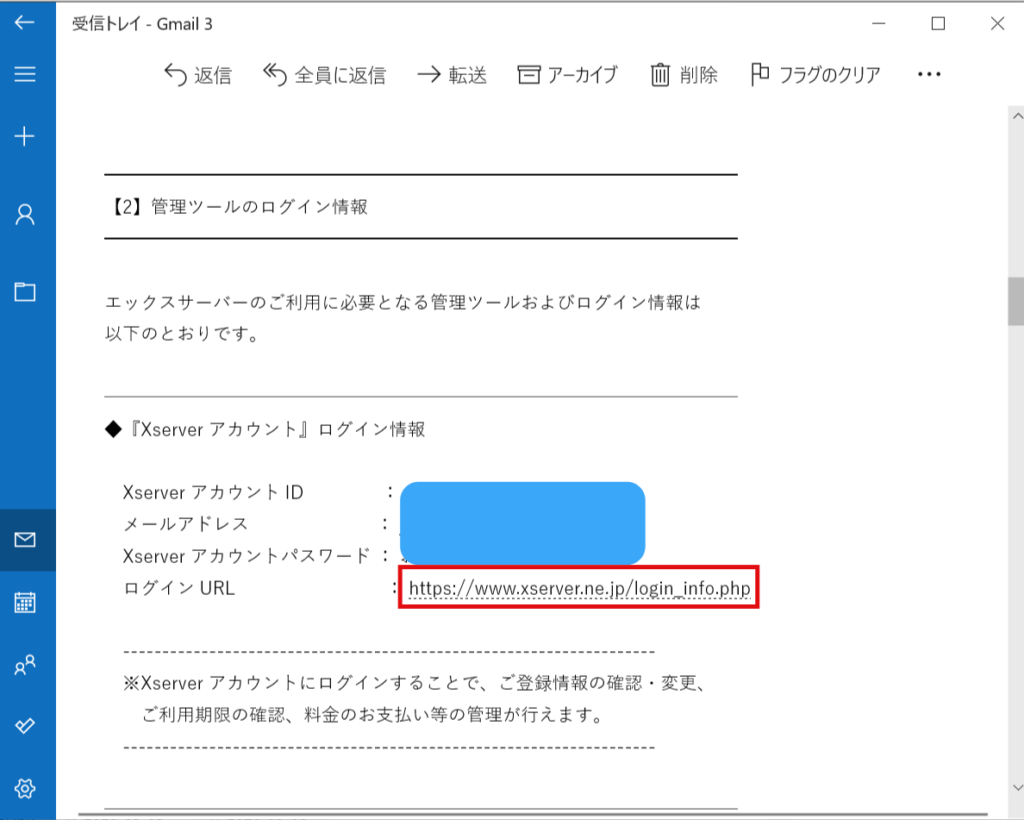
ログイン画面が出てくるので、メール記載のログインIDもしくはメールアドレスと、ログインパスワードを、赤枠の部分に入力しましょう。
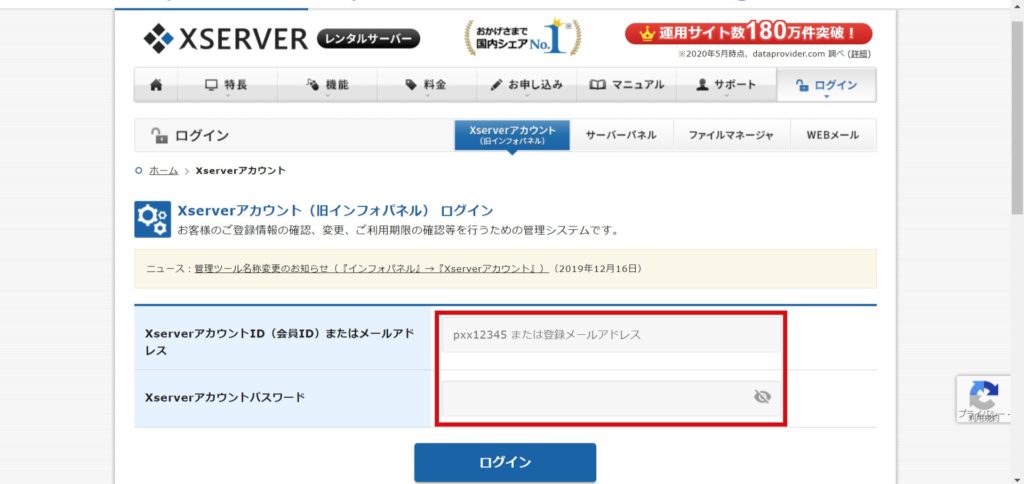
10.このような画面が出てこれば、エックスサーバーのログインは完了です!
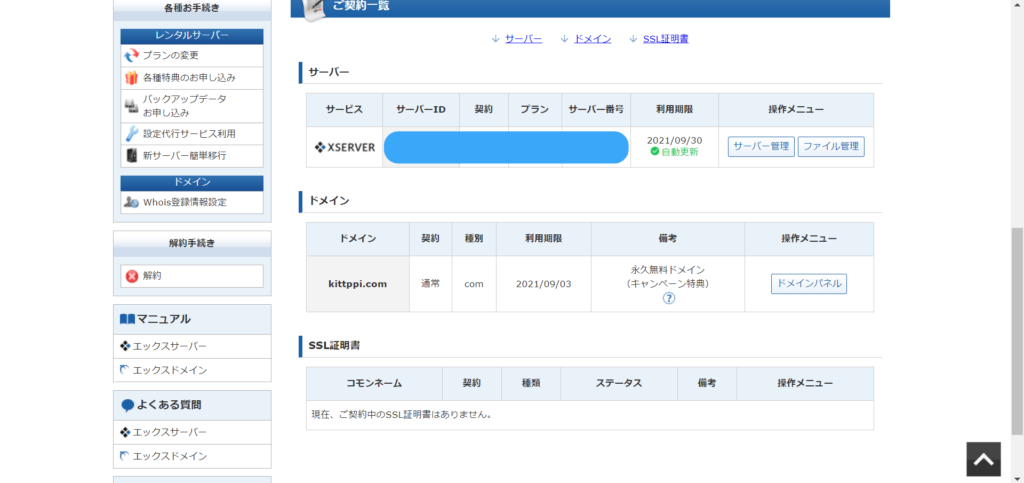
ここまでお疲れ様でした!
まだ作業は続きますが、一旦エックスサーバーのログイン確認が終わったところで、記事の区切りとします。
ここまで読んでいただきありがとうございました!
次のpart.6では、WordPressのログイン確認作業から手順を書いていく予定です。




コメント